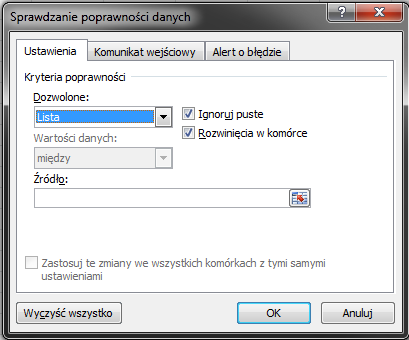Dziś postanowiłem opisać działa funkcji Wyszukaj.Pionowo(). Jest to funkcja pozwalająca na wyszukiwanie wartości w dużym zbiorze danych. Działanie funkcji przedstawię na przykładzie w którym będzie trzeba wyszukać kurs waluty w tabeli kursów. W tabeli znajdują się nazwy produktów, ceny zakupu w walucie, której kurs w złotych trzeba będzie odnaleźć oraz trzyliterowa, skrócona nazwa waluty.
Tabela kursów walut przedstawia się następująco:
Aby wypełnić odpowiednimi wartościami kolumnę Kurs waluty należy posłużyć się funkcją Wyszukaj.Pionowo(), którą należy wprowadzić do komórki E2. Jest to funkcja zawierająca 3 obowiązkowe argumenty oraz jeden opcjonalny.
Argumenty:
Szukana_wartość - do tej komórki należy wprowadzić wartość, którą chcemy wyszukać w tabeli danych lub adres komórki zawierającej odpowiednią wartość. W podanym przykładzie należy wstawić do tego pola wartość D2.
Tabela_tablica - w tym polu należy podać adres tabeli z danymi, dla której w pierwszej kolumnie zaznaczonego zakresu powinna znaleźć się szukana wartość a w kolejnych zaznaczonych kolumnach wartość przyporządkowana do znalezionego elementu. W podanym przypadku jest to zakres komórek B17:C20. W kolumnie B znajduje się szukana wartość czyli skrócona nazwa waluty, zaś w kolumnie C kurs waluty. Aby wprowadzoną formułę można było skopiować do kolejnych komórek podany zakres musi być zablokowany(odwołanie bezwzględne)
Nr_indeksu_kolumny - w tym polu należy wprowadzić wartość liczbową z zakresu od 1 do maksymalnie n, gdzie n oznacza ilość kolumn, które zostały zaznaczone w polu Tabela_tablica. Podana wartość powinna odpowiadać numerowi kolumny, z której chcemy pobrać dane. Kolumny numerowane są lewej strony. W podanym przykładzie należy wstawić wartość 2.
Przeszukiwany_zakres - jest to pole opcjonalne. Można wprowadzić do niego wartości logiczne (0/1, Fałsz/Prawda). Jeżeli pole pozostanie puste program przyjmuje wartość domyślną - Prawda. Jeżeli tabela danych jest posortowana wtedy program przeszukuje ją w sposób alfabetyczny i można wstawić wartość Prawda. Dla tabel nieposortowanych (taka tabela występuje w podanym przykładzie) stosuje się wartość Fałsz lub 0. Program wtedy wykona dokładne przeszukiwanie a w przypadku nie odnalezienia szukanej wartości wyświetli komunikat o błędzie.
Po wprowadzeniu danych okno programu powinno wyglądać następująco:
Po wprowadzeniu odpowiednich argumentów można kliknąć OK a potem skopiować formułę do kolejnych komórek E3:E11. W wyniku działania funkcji pojawia się wynik:
W ostatniej kolumnie powinna znaleźć się cena zakupu w PLN. Aby uzyskać wynik należy do komórki F2 wprowadzić =C2*E2 a następnie skopiować formułę do zakresu komórek F3:F10.
Mam nadzieję, że opis będzie pomocy przy zmaganiu się z wyszukiwaniem danych :-)