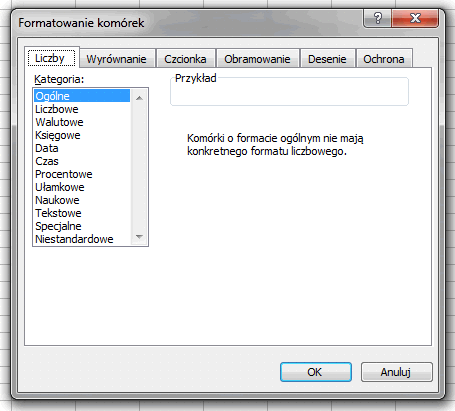Aby zmienić format danych znajdujących się w komórce/komórkach należy najpierw zaznaczyć wszystkie dane które mają być zmodyfikowane a następnie włączyć okienko formatowania.
Okienko formatowania komórki można włączyć na kilka sposobów. Pierwszym z nich i chyba najłatwiejszym jest kliknięcie prawym klawiszem myszki na komórce, którą chcemy sformatować. Gdy pojawi się menu kontekstowe należy z niego wybrać opcję Formatowanie komórek... i wtedy naszym oczom ukaże się okienko formatowania:
Jeżeli okno formatowanie otworzyłoby się z aktywną inną zakładką niż Liczby należy przełączyć właśnie na tą zakładkę.
Teraz możemy już wybrać kategorię formatowanie jakie ma być zastosowane dla wybranej komórki/komórek.
- Ogólne - jest to format w którym liczba jest wyświetlana bez formatowania, data i godzina zamieniane są na odpowiednie liczby
- Liczbowe - po wybraniu tego formatu możemy ustalić ile cyfr będzie wyświetlane po przecinku, możliwe jest włączenie separatora tysięcznego oraz wybór sposobu wyświetlania liczb ujemnych - np. kolorem czerwonym
- Walutowe - formatowanie, które pozwala na ustawienie ilości miejsc po przecinku oraz automatyczne dodanie symbolu odpowiedniej waluty, podobnie jak w przypadku formatowania Liczbowego istnieje możliwość ustawienie innego formatowania dla liczb ujemnych
- Księgowe - formatowanie podobne do walutowego, nie posiada opcji innego formatowania liczb ujemnych
- Data - pozwala na ustawienie odpowiedniego formatu daty - zmiany kolejności dzień miesiąc rok na rok miesiąc dzień itp. Pojawia się lista przewijana Typ, w której można wybrać jeden z predefiniowanych typów daty. Możemy również wybrać opcję Ustawienia regionalne dzięki której data będzie wyświetlana np. z nazwami miesięcy w wybranym języku.
- Czas - pozwala na formatowanie czasu zapisanego w komórce. Ustawienia podobne jak w przypadku Daty
- Procentowe - formatowanie zamieniające liczbę (ułamek) na procent, program automatycznie dodaje znak "%", możliwe jest ustawienie ilości miejsc jakie mają być wyświetlane po przecinku
- Ułamkowe - zamienia ułamek na zapis z ukośnikiem "/", należy wybrać odpowiedni Typ z listy
- Naukowe - pozwala na zapisanie liczby w formacie wykładniczym np. liczba 1234 zostanie wyświetlona jako 1,23E+03. Mamy tu możliwość ustawienia ilości miejsc po przecinku jakie mają zostać wyświetlone
- Tekstowe - nawet jeżeli w komórce pojawia się liczba zawartość komórki jest traktowana jako tekst
- Specjalne - formatowanie to zawiera różne typy formatowanie w zależności od wyboru ustawień regionalnych, możemy np. wybrać Kod pocztowy, Numer NIP lub Numer PESEL itp.
- Niestandardowe - dokładny opis zamieszczę w przyszłości z uwagi na mnogość możliwości formatowania i większy poziom trudności.
Gdy już wybierzemy odpowiedni typ formatowania i ustawimy wszystkie parametry klikamy na przycisk OK i zmiany zostaną wprowadzone do wszystkich zaznaczonych komórek.